Introduction
Front
{{section_header}}{{section.name}}{{/section_header}}

Back
{{section_header}}{{section.name}}{{/section_header}}

Sides
{{section_header}}{{section.name}}{{/section_header}}

In the Box
{{section_header}}{{section.name}}{{/section_header}}

In addition to your large Samsung tablet, in the box you will find assorted documentation, a USB cable (Type A to proprietary connector), and a wall charger.
Handling
{{section_header}}{{section.name}}{{/section_header}}
Where the {{product.name}} is on the larger side for a tablet, weight distribution and grip matters a lot. On the plus side, the metal back is not very smooth, so it's rather unlikely that the tablet will slip out of your hands. However, there are some other issues that make you wonder about the final design; namely, why are the speakers on the front are placed directly where one's thumbs would rest normally when holding the tablet in a landscape position?


Screen
{{section_header}}{{section.name}}{{/section_header}}
It's a little weird to say that the {{product.name}} is old even though in calendar years it isn't even 1 yet, but in terms of tablets, it's ancient. Consequently, the large screen size of 10.1 inches, and the comparatively low resolution of 1280 x 800 pixels means the pixel density of the {{product.name}} is far lower than the leading Android tablets, and lower still than the newest iPad. This is not the screen you're looking for if you want the latest and greatest.

Indoor & Outdoor Use
{{section_header}}{{section.name}}{{/section_header}}
Due to the high reflectivity of the screen, and the somewhat lower brightness of the tablet, using the {{product.name}} outdoors can be problematic if you're in bright light. While using it on the subway, on a bus or in a coffee shop should be fine, be aware that direct or even indirect sunlight will make the image on the screen difficult to see.
NOTE: The images above are shot with a variety of lighting sources, which may cause some color shift.
Legibility
Text on the Samsung Galaxy Tab 2 10.1 is fairly crisp and legible, though it could be better. You will notice some “stair-stepping” on smaller fonts and sometimes in poorly-scaled images, but otherwise you shouldn’t have much issue with it, especially if you’re not likely to hold the screen up to your eyeballs.
Reflectance
In addition to the other screen woes like low pixel density, bad color gamut, and uninspiring contrast performance, the Samsung Galaxy Tab 2 10.1 has a very highly reflective screen. Bouncing back about 15.5% of all light shone on the screen back at the user, you’ll definitely be annoyed by the reflection patterns on the screen in even low light situations. Best to keep this one inside.
Screen Size & DPI
The Samsung Galaxy Tab 2 10.1’s screen is 8.5″ × 5.325″ and has a resolution of 1280 × 800 pixels, giving it a pixel density of 150 pixels per inch (PPI), which is very low for current tablets. What does this mean for you? Well, for starters, you may notice pixels on your screen more prominently, and for media purists this may not be ideal, especially now that there are several devices with “retina” displays or very near.
Blacks and Whites
All things considered, the Samsung Galaxy Tab 2 10.1 has a decent contrast performance, due in no small part to its relatively low black level of 0.42cd/m2 . With a peak brightness of 370.61cd/m2 , the Samsung Galaxy Tab 2 10.1 nets a contrast ratio that is decent, but not all that great at 882:1. A wide contrast ratio is important to have, as the wider it goes, the more values along a greyscale it can produce, and the more detail will be preserved in shadows or different lighting schemes.
Color Gamut
Like many of the last generation tablets, the Samsung Galaxy Tab 2 10.1 has a very bad color gamut. Not only are the reds and greens very undersaturated (not as deep as they should be), but the blues are shifted to a more cyan color, meaning there is a high potential for error with pictures that use a lot of these particular colors. Your media may end up looking odd.
Battery Life
With a middling performance, the Samsung Galaxy Tab 2 10.1 offers users about 6 hours and 3 minutes reading eBooks, and 6 hours and 10 minutes watching video. We were able to get these results by maxing the backlight and disabling literally everything else we possibly could, so running other apps, location services, or turning down the backlight will alter your battery life.
Controls
{{section_header}}{{section.name}}{{/section_header}}
Like all tablets with only a volume rocker, power button, and capacitive screen, the {{product.name}}'s controls are mostly accessed without physical buttons. For those of you familiar with computers, tapping will "click," swiping will change homescreens or turn pages, and inching your finger will zoom wherever applicable.
On the bottom of the screen at all times is the Android control bar, with back, home, recent apps, and screenshot icons. No matter what app you have open, you will always be able to use these controls, so just in case you need to get out of something quick, switch to another app, or even take a picture of what you're doing.

The controls on the top right side of the iPad body: volume, lock and power.
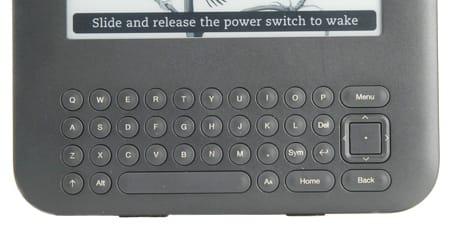
Connectivity
{{section_header}}{{section.name}}{{/section_header}}
Armed with a wide array of connectivity options, the {{product.name}} has some interesting bells and whistles that help you control what's around you. For example, not only can you pair items with the included bluetooth capability, but you can also control a limited amount of hardware with the IR blaster as well (TVs, Blu-ray players, etc.). The standard 802.11n wireless card is also among the {{product.name}}'s connectivity options.

Here we see a Lightning dock in its natural habitat.
If local storage is important to you, there's also a microSD card slot that allows you to expand the memory of your tablet by buying and inserting microSD cards, containing whatever you'd like to load on them. While not a groundbreaking addition, it's a feature that's fast disappearing on high profile tablets.
Battery Life
{{section_header}}{{section.name}}{{/section_header}}
With a middling performance, the {{product.name}} offers users about 6 hours and 3 minutes reading eBooks, and 6 hours and 10 minutes watching video. We were able to get these results by maxing the backlight and disabling literally everything else we possibly could, so running other apps, location services, or turning down the backlight will alter your battery life.
Reading Books
{{section_header}}{{section.name}}{{/section_header}}
Users of the {{product.name}} will be able to read eBooks using one of many popular apps, including Kindle and Play Books. For the most part, controls are fairly uniform over the most popular apps, for starters, you can tap or swipe your finger to turn pages like you would an actual book. To call out the menus, you tap the top of the screen to change things like font, size or color.
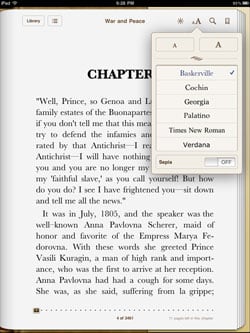
The iBooks program offers a range of controls for font and text size
The Kindle app in particular allows you to facebook or tweet passages or progress in your eBooks right from the eBook itself. Simply select the text you want, and tap the appropriate option in the menu that is automatically called out upon selection.
Buying Books
{{section_header}}{{section.name}}{{/section_header}}
For most services, the process is exactly the same: once you've created an account with the eBook provider of your choice, update it with your billing info, and simply select the book you want to read and tap "buy." Once your card's charge clears, your book or title will download shortly, provided you have an internet connection.
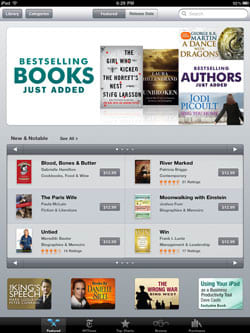
Books can be purchased on the iPad through the iTunes store
eBook Formats
{{section_header}}{{section.name}}{{/section_header}}
The best thing about having the option to choose multiple apps is the freedom to grab a new file format capability if you so choose. If the included apps don't support files in your library, simply download a new eReader or codec pack and you'll be good to go.
{{product.manufacturer_specs['eBook Formats Image']}}
Newspapers & Magazines
{{section_header}}{{section.name}}{{/section_header}}
Periodicals are a snap with the {{product.name}}, as you can not only pick up news from places like the Kindle app, but also your browser, Google Currents, or a number of other apps that will allow you access to the latest headlines. Google even has a magazine app that allows you to keep up on a rather large selection of popular magazine titles.
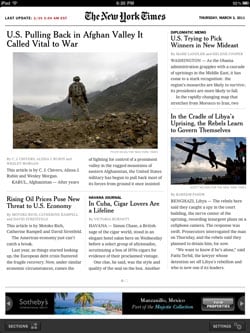
The New York Times is available on the iPad through their own app
Music & Audio Controls
{{section_header}}{{section.name}}{{/section_header}}
Included in the Samsung-altered version of Android 4.0.4 is the Play Music app by Google, which enables you to stream your music library from Google's servers wherever you have a stable WiFi connection. Controls are as simple as they are on any other music player, but much more visually appealing. There's the standard play/pause icon, track forward/backward icons, and the regular advanced controls like the shuffle and repeat functions.
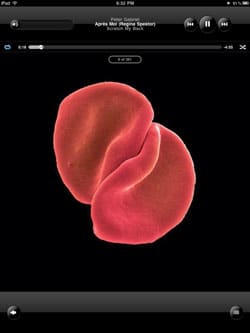
The iPod app shows the cover art while playing music
Music & Audio Management
{{section_header}}{{section.name}}{{/section_header}}
What isn't so standard is how you browse your music with the Play Music app, as you have a couple options available to you. Sure, you could use the list format, but that's boring as hell, right? The cover flow option lets you thumb through your music much like you would a shelf of records, and with a touchscreen tablets, that's pretty cool to look at.
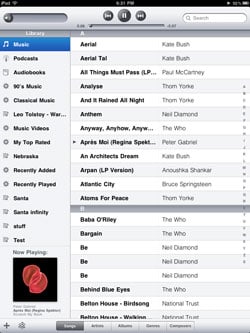
Audio files can be sorted by title, artist, album, genre or composer
Because the {{product.name}} is an Android tablet, all music downloaded should go in the pre-existing "music" folder, or in some cases the "download" folder. Though you won't need anything more than a USB cable to mess around with file management if you have a Windows or Linux computer, you will need to use the Android File Transfer utility on Mac computers.
Video Controls
{{section_header}}{{section.name}}{{/section_header}}
The pre-installed video player for the {{product.name}} has a rather strange-looking semi-transparent control overlay that appears once you open a video file that's been downloaded onto your tablet. Once open, you'll see a play/pause icon, track forward, track backward, scrub bar, audio settings, and volume slider. After a moment or two, this overlay will disappear once you've stopped pawing at it so you can watch your videos in relative peace.

Video Management
{{section_header}}{{section.name}}{{/section_header}}
File management on the {{product.name}} is a little tricky, as it can be a pain to get the stupid PTP/MTP transfer working the way it should. Once you've found a method that works to transfer files between your computer and tablet, you will probably elect to dump your video files in the "movies" folder on the hard drive of the {{product.model}}. Once there, you'll be able to browse them with the movie player of your choice.
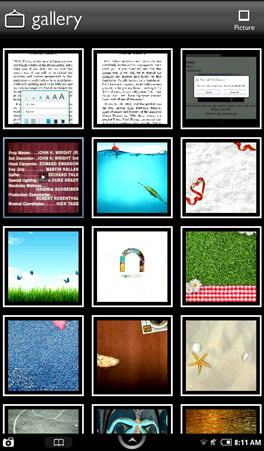
The gallery is used to navigate videos, and only offers thumbnails
Video Formats
Internet Video
{{section_header}}{{section.name}}{{/section_header}}
Because the {{product.name}} has mostly-unfettered access to the Play Store, you'll be able to make good use of the YouTube, Netflix, and other apps that can be found in Google's app bazaar. Unfortunately, there is currently no Amazon instant video app, but it stands to reason that this may not be the case forever, as one exists for the Android-based Kindle Fires.
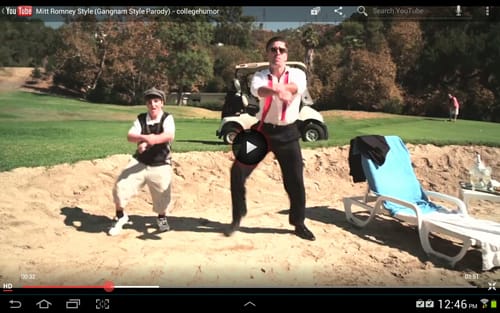
{{section_header}}{{section.name}}{{/section_header}}
Using email on the {{product.name}} is a breeze, as there are two native apps that will let you control your inboxes from your tablet. POP/IMAP/Exchange users can employ the "email" app and follow the wizard to port all of their email to the tablet itself. Gmail users will have all their account information automatically configured when they register their tablet and link it with their account, and the interface is quite beautiful, as well as use touch gestures outlined in the update notes.
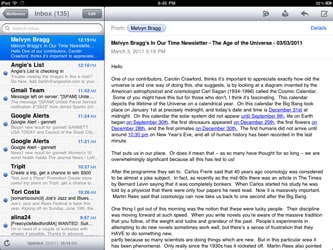
The iPad email app is basic, but adequate for most users
Web Browsing
{{section_header}}{{section.name}}{{/section_header}}
Much like the media players, if you don't like the included web browser on the {{product.name}}, just get another one! Google's Chrome, Firefox, and Dolphin browsers are all available in the Play Store, but the stock browser is fairly similar to all of them: it has multi-tab and widow browsing, it can manage your bookmarks, and has the same standard touch controls as any other tablet browser.
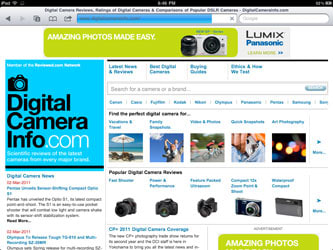
The iPad boasts a fully featured Safari web browser
Internet Apps
{{section_header}}{{section.name}}{{/section_header}}
There is no dearth of apps available to owners of the {{product.name}}, but a few of them (like the Flipboard app) are mysteriously missing. It shouldn't cause you much concern, however, as most apps are available to you anyways. There's already so much available, but where Android-running tablets really shine is in their access to apps that enhance the functionality of your tablet.
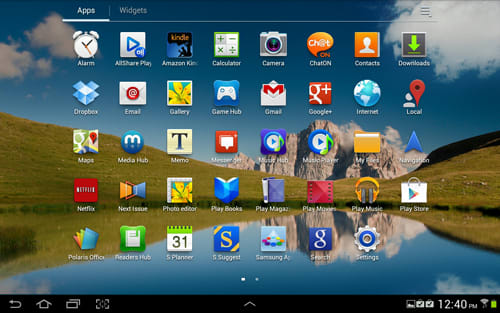
Once you've opened the Play Store and found an app that you'd like to download, simply tap the "purchase" or "download" icons, and your Google Wallet account (if you haven't set this up already you will be taken to a wizard) will be charged immediately, and your download will begin. After this happens, your app icon will appear in the app drawer, and if the setting is enabled, on your homescreen.
Other Internet Features
{{section_header}}{{section.name}}{{/section_header}}
In addition to being able to download a bunch of apps, the {{product.name}} also comes with the ability to pair peripherals to the tablet using bluetooth. Also, you can control most IR-controlled devices like televisions with the Peel app.
{{product.manufacturer_specs['Other Internet Features Image']}}
Conclusion
Despite the fact that you can still buy this tablet right now, it's definitely aging when you compare it to other tablets of comparable price on the market. While it does offer some pretty awesome features, the core performance of the screen and outdated version of Android will lead many to seek greener pastures in newer technology.
That's not to say that this is something that you should skip outright: it's going to be on sale and clearance for a while longer, and this would work well for someone whose eyes aren't perfect, and primarily wants to use their tablet for media. It'd be fantastic for that, and the IR blaster and accompanying app allows you to control your TV too, if you have one.
However, if you're looking to remain on the cutting edge of gadgetry, or you're looking for something more, this is probably a tablet that's best left in the clearance rack. It doesn't have the fancy screen of the latest generation of tablets, and it definitely isn't getting upgraded software any time soon to give you all the latest features of Android.
Meet the tester
A seasoned writer and professional photographer, Chris reviews cameras, headphones, smartphones, laptops, and lenses. Educated in Political Science and Linguistics, Chris can often be found building a robot army, snowboarding, or getting ink.
Checking our work.
Our team is here for one purpose: to help you buy the best stuff and love what you own. Our writers, editors, and lab technicians obsess over the products we cover to make sure you're confident and satisfied. Have a different opinion about something we recommend? Email us and we'll compare notes.
Shoot us an email


